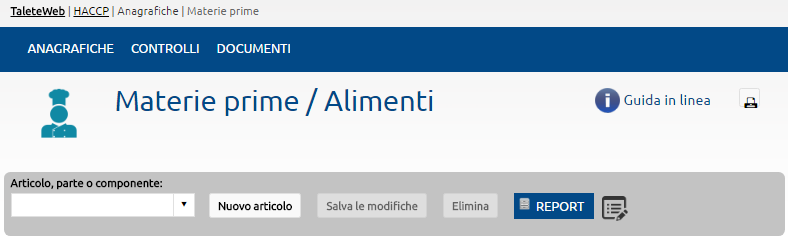La funzione permette di gestire la maschera di registrazione per le Materie prime/alimenti (chiamati anche Articoli). Per selezionare un alimento già presente in anagrafica cliccare sulla finestra a tendina Articolo, parte componente o digitare parte del nome dell'articolo che si vuole trovare, il sistema attiva una ricerca rapida degli elementi contenenti le lettere digitate; una volta individuato selezionarlo.
Per modificare un Alimento/Articolo, una volta selezionato l'elemento, n questa maschera si gestiscono le diverse Articolo dei lavoratori dell'organizzazione. Questa tabella può essere popolata anche utilizzando un foglio Excel di importazione appositamente predisposto. Vedere anche l'istruzione Come importare i dati mediante foglio di Excel
Dal menù Anagrafiche cliccando su Articolo si accede alla seguente interfaccia:
- Per selezionare una mansione già presente in anagrafica cliccare sulla finestra Articolo, parte componente e selezionarla o digitare parte del nome dell'articolo desiderato, il sistema attiva una ricerca rapida degli elementi contenenti le lettere digitate; una volta individuata selezionarla.
- Per modificare una mansione, una volta selezionata eseguire i cambiamenti necessari e alla fine salvarli cliccando sul
...
- tasto Salva le modifiche.
Attenzione:
...
- se non si completa l'operazione di salvataggio i dati inseriti e le modifiche andranno perse, accertarsi pertanto che compaia il messaggio e la scritta in verde "salvataggio effettuato".
- Per eliminare del tutto
...
- una mansione, cliccare
...
- su Elimina.
Attenzione: un messaggio avvisa, prima della cancellazione definitiva dell'impossibilità di recuperare i dati e chiede quindi la conferma del comando. Includi pagina Menù Reporting Menù Reporting
→ Elenco articoli
→ Importa / esporta costi standard
Includi pagina Reg modifiche Reg modifiche
Inserimento di una nuova mansione
Cliccare sul pulsante Nuova mansione. Si aprirà la seguente maschera:
Digitare un codice e il nome della mansione e salvare cliccando su Salva le modifiche. Adesso è possibile inserire altre informazioni.
Sede e descrizione: inserire una breve descrizione della mansione e allegare eventuali documenti quali job description ecc. Per informazioni su come caricare un file vedere la sezione Come caricare un file.
Attività: per inserire le attività principali svolte dalla mansione cliccare su Inserisci nuova attività. Digitare una descrizione dell'attività e cliccare su Salva per confermare l'inserimento oppure su Annulla per cancellare le modifiche. Per cancellare un'attività dalla lista, cliccare sul tasto
Competenze: in questa scheda è possibile inserire le competenze richieste per svolgere una determinata mansione e indicare il livello atteso. Cliccare su Inserisci nuova competenza e si aprirà una finestra dove si potrà selezionare la competenza da una lista a tendina e specificare altri dati. Una volta inseriti i dati necessari cliccare su Salva per confermare l'inserimento oppure su Annulla per cancellare le modifiche. Per cancellare una competenza dalla lista, cliccare sul tasto
Lavoratori: in questa scheda si possono selezionare i lavoratori abilitati a la presente mansione. Cliccare su Aggiungi lavoratore e si aprirà una finestra dove si potrà selezionare un lavoratore dalla lista a tendina e specificare altri dati. Una volta inseriti i dati necessari cliccare su Salva per confermare l'inserimento oppure su Annulla per cancellare le modifiche. Per cancellare un lavoratore dalla lista, cliccare sul tasto . Questa tabella può essere popolata anche utilizzando un foglio Excel di importazione appositamente predisposto. Vedere anche l'istruzione Come importare i dati mediante foglio di Excel
Per salvare le informazioni digitate e/o le modifiche apportate cliccare sul pulsante Salva le modifiche. Attenzione: se non si completa l'operazione di salvataggio i dati inseriti e le modifiche andranno perse, accertarsi pertanto che compaia il messaggio e la scritta in verde "salvataggio effettuato".
Includi pagina Argom correlati excel report masc Argom correlati excel report masc
...