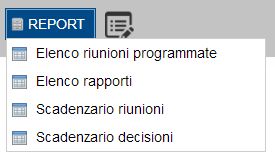...
Gestione programmazione riunione
Vediamo come Attraverso questa maschera è possibile gestire le Riunioni attraverso le nelle diverse fasi di pianificazione, redazione dei verbali, monitoraggio delle decisioni assunte in sede di Riunioni.
Questa procedura la ritroviamo si ritrova in diverse applicazioni del sistema di gestione TaleteWeb, essendo una procedura che rientra integralmente delle nelle metodologie per la gestione della comunicazione interna così come prescritto dalla norma ISO 9001:2008.
È altresì un validissimo strumento per i gruppi di miglioramento e per i gruppi di progetto e di lavoro sia all'interno della gestione del Rischio Clinico che all'interno più ampio progetto di miglioramento dell'organizzazione.
Il leader del gruppo o altro utente autorizzato, per accedere alla procedura per la gestione delle Riunioni, dall'applicazione Rischio clinico cliccherà sulla voce di menù Gruppi e sottomenù Riunioni.
Per selezionare una riunione sceglierla riunione scegliere prima l'esercizio e poi la riunione dall'elenco a tendina (seleziona la riunione) così come va scelto l'anno della riunione che si va cercare(esercizio).: Seleziona la riunione
Altrimenti se si vuole generare una nuova riunione cliccare sul pulsante Nuova.
La procedura per la gestione delle riunioni si sviluppa e si articola in fasi che corrispondono alle schede della maschera.
Il sistema incrementa automaticamente il numero della riunione riferita all'anno di esercizio. Tutti i campi da inserire sono selezionabili con il rispettivo menù a tendina e una volta compilato ogni singolo campo prima di accedere alla schede procedere con il salvataggio dei dati cliccando sul pulsante Salva.
La funzione Riunioni, gestisce al suo interno le schede Programmazione, Registrazione, Allegati, Notifiche.
Programmazione
La prima fase è la Programmazione della riunione; l'utente autorizzato nel programmare una riunione inizia selezionando dall'elenco a tendina con il metodo di ricerca facile l'utente o la funzione organizzativa che convoca la riunione, è possibile categorizzare le riunioni con il tasto Categoria della riunione, è possibile associare alla riunione un sistema di gestione di riferimento sempre scegliendolo dall'elenco che viene proposto.
Quindi si riporterà l'argomento della riunione con l'ordine del giorno della riunione stessa in campo ampio di testo, si indicherà altresì se c'è una periodicità, la data e l'ora della riunione e infine il luogo.
Prima di generare la lista delle funzioni organizzative chiamate a partecipare alla riunione occorre cliccare sul pulsante Salva in modo tale da far generare dal sistema la programmazione fatta.
Si va ora ad Successivamente inserire manualmente i singoli partecipanti alla riunione programmata; si va quindi ad inserire o . Se il partecipante è un elemento interno che quindi già compare nell'anagrafica dei lavoratori e delle funzioni organizzative oppure un elemento esternogià presente in anagrafica, selezionare una Funzione e un Lavoratore dai menù a tendina corrispondenti. Se sono convocati tutti i dipendenti attivare la casella corrispondente. Altrimenti se il partecipante è esterno, attivare la casella corrispondente e successivamente inserire il nome e l'indirizzo email.
Una comodità è caricare una lista di distribuzione delle persone chiamate a partecipare alla riunione caricata a priori.
È importante gestire e monitorare il sistema di alert, possiamo quindi si può decidere la frequenza degli avvisi, rispetto alla data di convocazione nel campo NOTIFICA AVVISO DI SCADENZA.
Possiamo Si può infine avvisare oltre ai partecipanti già impostati precedentemente, altre funzioni organizzative, soggetti esterni od interni che vogliamo sappiano devono essere a conoscenza della riunione in oggetto.
Completato Completati tutti i campi, si clicca sul tasto Genera; il sistema TaleteWeb genera il Pdf, il modulo elettronico, e un messaggio di posta elettronica con l'allegata convocazione della riunione da inviare a tutte le funzioni che dovranno partecipare o che vogliamo siano devano essere informate della programmazione della riunione.
Andando sulla Nela scheda Notifiche, vediamo si vede la generazione di quanto esplicato detto sopra.
...
Registrazione
...
In questa sezione si procede ad effettuare la registrazione di una riunione.
La funzione organizzativa incaricata della Registrazione, quindi della verbalizzazione, cliccherà sulla scheda Registrazione.
Occorre per prima cosa individuare le funzioni organizzative e le risorse che effettivamente hanno partecipato alla riunione; per far ciò è possibile con . Cliccare sul pulsante Inserisci e inserire il partecipante interno o esterno, come spiegato precedentemente. È possibile con una procedura rapida, recuperare le funzioni e le risorse inserite nella programmazione della riunione cliccando semplicemente sul pulsante Recupera;
pulsante Recupera. Così il sistema duplica l'elenco delle funzioni che sono state inserite nella prima fase. Evidentemente potrebbe verificarsi che non tutte le funzioni convocate partecipino poi effettivamente alla riunione; in questo caso quindi il il redattore del verbale provvederà a cancellare cliccando sul simbolo simbolo accanto al nome corrispondente, la risorsa che non è presente alla riunione e potrà altresì viceversa inserire funzioni che non appaiono nell'elenco hanno comunque partecipato cliccando sul simbolo .
Definite a questo punto le risorse partecipanti il verbalizzante passa ad .
Una volta definite le risorse partecipanti si deve indicare la data e l'ora di inizio e fine corrette ed effettive della riunione che potrebbero essere state anticipate o posticipate rispetto ai dati programmati inizialmente.
Chiaramente dallSelezionare inoltre dall'elenco a tendina si andrà a selezionare chi ha verbalizzato (la Funzione che redige il verbale).
Il sistema permette per ogni riunione di verbalizzare in merito ai diversi argomenti trattati e discussi; quindi di default il sistema di si posiziona su Nuovo argomento, per cui il redattore andrà a compilare compilerà tutti i campi richiesti (Titolo dell'argomento, Commenti dei partecipanti, Decisioni assunte a fronte dell'argomento trattato).
Una decisione presuppone che ci sia una funzione organizzativa interna o un elemento esterno che hanno la responsabilità della decisione assunta, quindi su Incaricati si indicherà la funzione organizzativa, dall'elenco a tendina (elemento interno) o come elemento esterno.
Si definirà allora la data Entro la quale la decisione deve essere portata a termine e poi si ultimerà con la data attuazione (quando è stato portato a termine); solo allora il sistema chiuderà il ciclo e toglierà la decisione dallo scadenziario altrimenti . Altrimenti il sistema consente prima della scadenza, di attivare il sistema di alert (notifica avviso di scadenza).
Invece, dopo la data di attuazione la decisione andrà nello scadenziario e sarà possibile individuare tutte le decisioni non portate a termine nei temi e nei termini prestabiliti.
Completate tutte le registrazioni si clicca sul pulsante Salva argomento per della scheda Argomenti per rendere valide le registrazioni in merito al primo argomento trattato nel corso della riunione.
Per procedere a caricare un nuovo argomento si ripeterà la stessa procedura.
Tutte le decisioni inserite verranno poi elencate nell'indicato a sinistra sotto forma di elenco; ogni argomento è possibile richiamarlo per apportare modifiche o integrarlo.
Per rendere valide le informazioni apportate in qualsiasi scheda della procedura occorre sempre salvare con il tasto di inizio procedura Salva.
Ad ogni riunione possiamo associare n. allegati che possono meglio fornire evidenza degli argomenti trattati utilizzando l'apposito metodo di upload, una volta selezionato il file si clicca sul pulsante Carica.
Completata la registrazione del verbale della riunione il verbalizzante cliccherà sul pulsante pulsante Genera in in fondo alla maschera per generare una notifica con il relativo Pdf con il verbale delle della riunione allegato.
Così il sistema genera un messaggio di posta elettronica che come destinatari ha tutti le funzioni convocate e che hanno partecipato alla riunione.
...
Allegati
Ad ogni riunione possiamo associare file allegati che possono meglio fornire evidenza degli argomenti trattati utilizzando l'apposito metodo di upload, una volta selezionato il file si clicca sul pulsante Carica.
Per ulteriori informazioni su come caricare un file vedere la sezione: TWM-Come caricare un file
Notifiche
Inquesta maschera sono presenti le notifiche generate nelle sezioni Programmazione e Registrazione
Report delle riunioni
Il sistema di reporting della procedura Riunioni, è articolato e completo. Vedere le sezioni corrispondenti:
Dall'elenco a tendina (Seleziona la riunione) possiamo possiamo caricare una riunione fatta in un determinato esercizio selezionandolo dall'apposito campo (Esercizio) e dal pulsante REPORT andare a visualizzare sia la Programmazione della riunione sia la Registrazione della riunione presa in oggetto, ossia il verbale utilizzabile anche per la comunicazione interna.
Dall'interfaccia principale della procedura anche senza caricare nessun elemento è possibile visualizzare alcuni REPORT molto importanti;
Esempio Scadenziario decisioni, che visualizza tutte le decisioni in ritardo e tutte le decisioni ancora in fase di programmazione; ovviamente è possibile utilizzare tutte le funzionalità degli elenchi Report del sistema TaleteWeb.
È possibile inoltre raggruppare lo scadenziario in funzione del responsabile trascinando la colonna interessata (es. Responsabile) sulla linea grigia sovrastante ed andare a visualizzare tutte le scadenze assegnate raggruppate per ogni singolo Responsabile o funzione organizzativa.
È possibile visualizzare l'elenco di tutte le riunioni programmate con tutte le informazioni riguardanti la programmazione delle stesse.
Oppure l'elenco dei rapporti e quindi delle riunioni effettuate con la possibilità di accedere rapidamente al verbale di ogni singola riunione fatta nell'ambito dell'esercizio (cliccando sul link verbale riunione); oppure cliccando sul numero della riunione si accede direttamente alla maschera di registrazione dei dati della riunione stessa.
Allo stesso modo possiamo accedere allo scadenziario riunioni che ci permette di visualizzare tutte le riunioni ancora da fare che sono state programmate e non state fatte dei termini stabiliti.
...