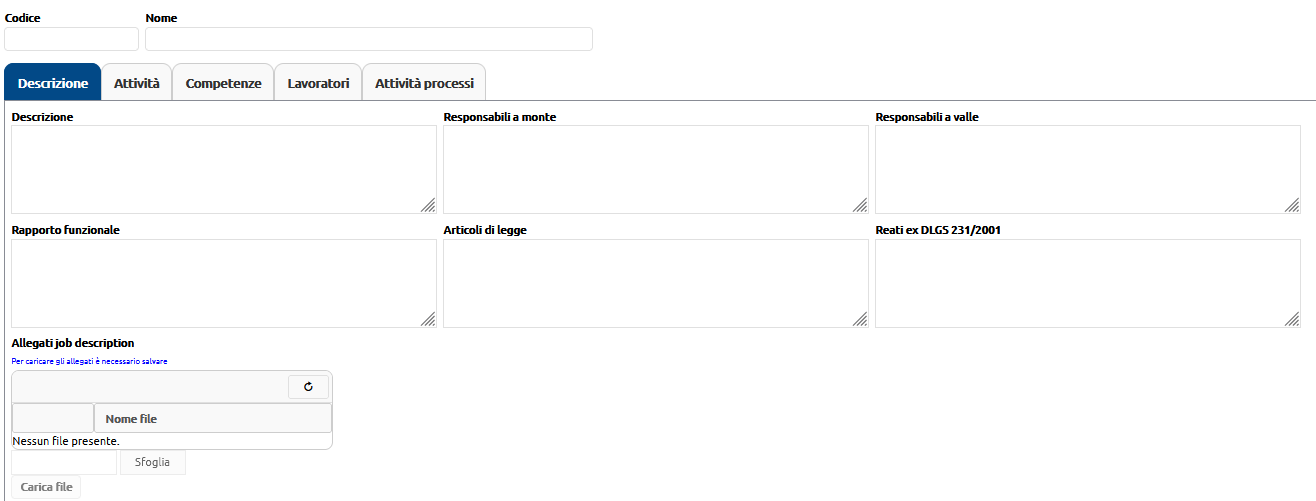Mansioni
In questa maschera si gestiscono le diverse mansioni dei lavoratori dell'organizzazione. Questa tabella può essere popolata anche utilizzando un foglio Excel di importazione appositamente predisposto. Vedere anche l'istruzione Come importare i dati mediante foglio di Excel
Dal menù Anagrafiche cliccando su Mansioni si accede alla seguente interfaccia:
- Per selezionare una mansione già presente in anagrafica cliccare sulla finestra Seleziona la mansione e selezionarla o digitare parte del nome dell'a mansione desiderata, il sistema attiva una ricerca rapida degli elementi contenenti le lettere digitate; una volta individuata selezionarla.
- Per modificare una mansione, una volta selezionata eseguire i cambiamenti necessari e alla fine salvarli cliccando sul tasto Salva le modifiche.
Attenzione: se non si completa l'operazione di salvataggio i dati inseriti e le modifiche andranno perse, accertarsi pertanto che compaia il messaggio e la scritta in verde "salvataggio effettuato". - Per eliminare del tutto una mansione, cliccare su Elimina.
Attenzione: un messaggio avvisa, prima della cancellazione definitiva dell'impossibilità di recuperare i dati e chiede quindi la conferma del comando.
REPORT: Tramite questo pulsante si accede agli elenchi delle Mansioni registrate in anagrafica. Vedere le sezioni corrispondenti:
→ Elenco mansioni
→ Descrizioni mansioni
→ Assegnazione mansioni
Autovalutazione competenze (report con competenze attese della mansione)
Report mansione (report riepilogativo che contiene principali dati, attività collegate e corsi di formazione collegati alla mansione)
- Registro delle modifiche
. Cliccando su questo pulsante, l'utente autorizzato, può visualizzare la cronologia delle operazioni e modifiche realizzate da ogni utente.
Inserimento di una nuova mansione
Cliccare sul pulsante Nuova mansione. Si aprirà la seguente maschera:
Digitare un codice e il nome della mansione e salvare cliccando su Salva le modifiche. Adesso è possibile inserire altre informazioni.
Descrizione: inserire una breve descrizione della mansione, eventuali responsabili a valle e a monte della mansione, rapporto funzionale con questi responsabili, articoli di legge che inquadrano la funzione con eventuali responsabilità amministrative ex DLGS 231/01, e allegare eventuali documenti quali job description ecc. Per informazioni su come caricare un file vedere la sezione TWM-Come caricare un file.
Attività: per inserire le attività principali svolte dalla mansione cliccare su Inserisci nuova attività. Digitare una descrizione dell'attività e cliccare su Salva per confermare l'inserimento oppure su Annulla per cancellare le modifiche. Per cancellare un'attività dalla lista, cliccare sul tasto
Competenze: in questa scheda è possibile inserire le competenze richieste per svolgere una determinata mansione e indicare il livello atteso. Cliccare su Inserisci nuova competenza e si aprirà una finestra dove si potrà selezionare la competenza da una lista a tendina e specificare altri dati. Una volta inseriti i dati necessari cliccare su Salva per confermare l'inserimento oppure su Annulla per cancellare le modifiche. Per cancellare una competenza dalla lista, cliccare sul tasto
Lavoratori: in questa scheda si possono selezionare i lavoratori abilitati a la presente mansione. Cliccare su Aggiungi lavoratore e si aprirà una finestra dove si potrà selezionare un lavoratore dalla lista a tendina e specificare altri dati. Una volta inseriti i dati necessari cliccare su Salva per confermare l'inserimento oppure su Annulla per cancellare le modifiche. Per cancellare un lavoratore dalla lista, cliccare sul tasto . Questa tabella può essere popolata anche utilizzando un foglio Excel di importazione appositamente predisposto. Vedere anche l'istruzione Come importare i dati mediante foglio di Excel
Attività processi: in questa scheda si visualizzano le attività in cui la mansione è coinvolta all'interno dei processi. Una volta inseriti i dati necessari cliccare su Salva per confermare l'inserimento oppure
Per salvare le informazioni digitate e/o le modifiche apportate cliccare sul pulsante Salva le modifiche. Attenzione: se non si completa l'operazione di salvataggio i dati inseriti e le modifiche andranno perse, accertarsi pertanto che compaia il messaggio e la scritta in verde "salvataggio effettuato".