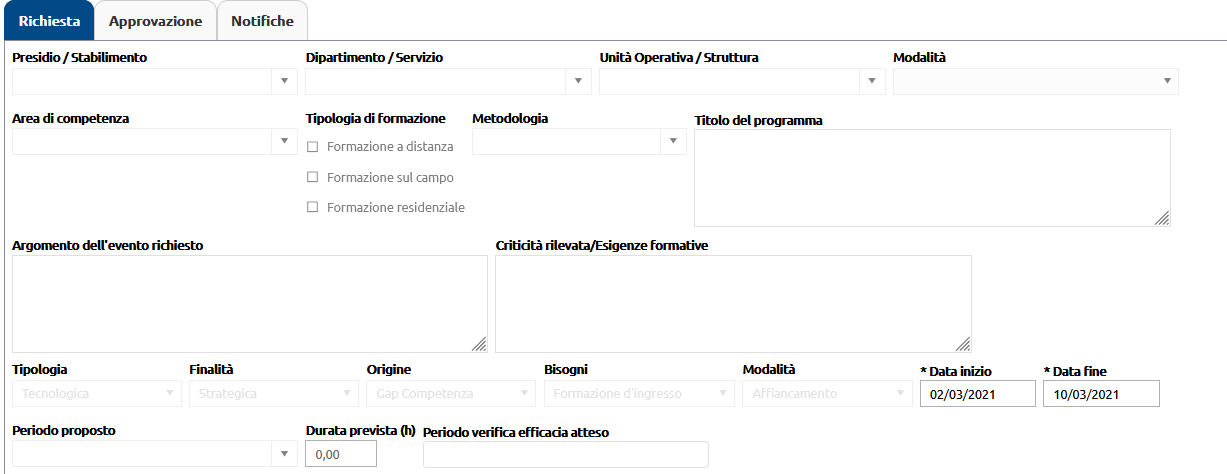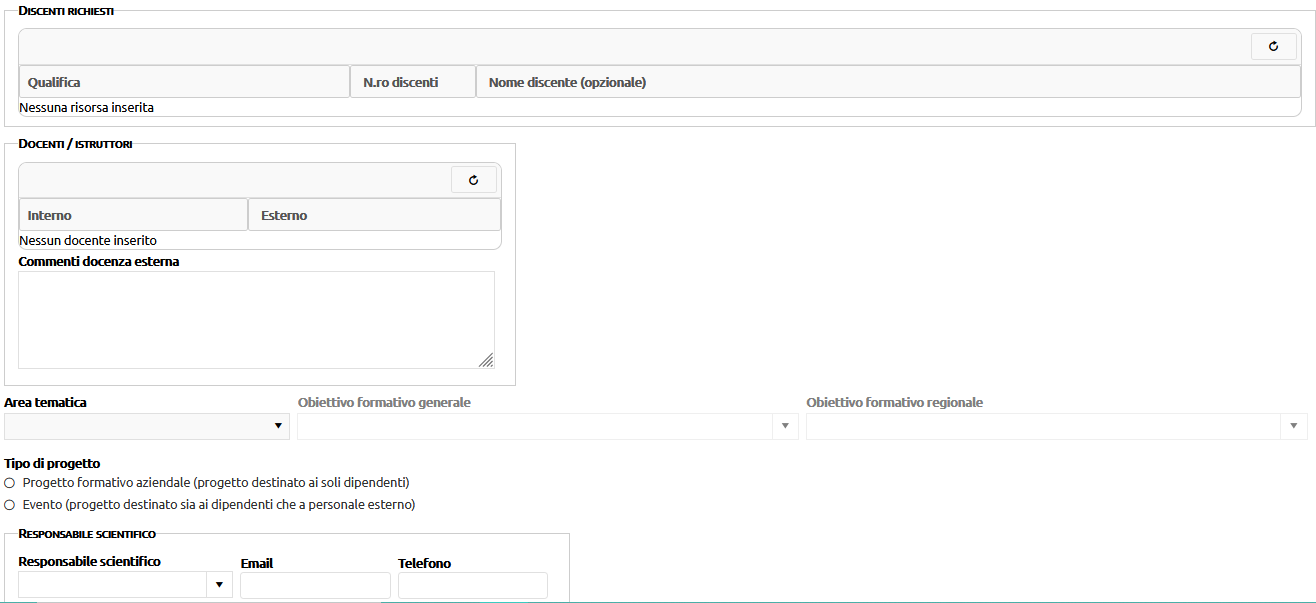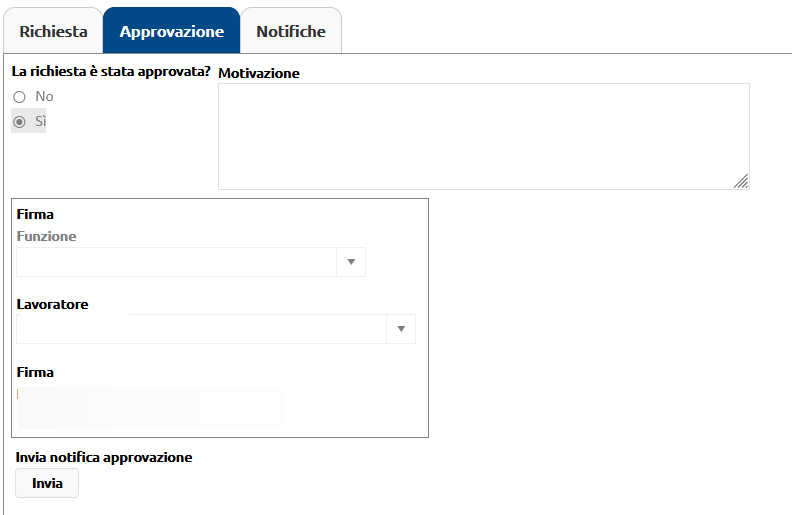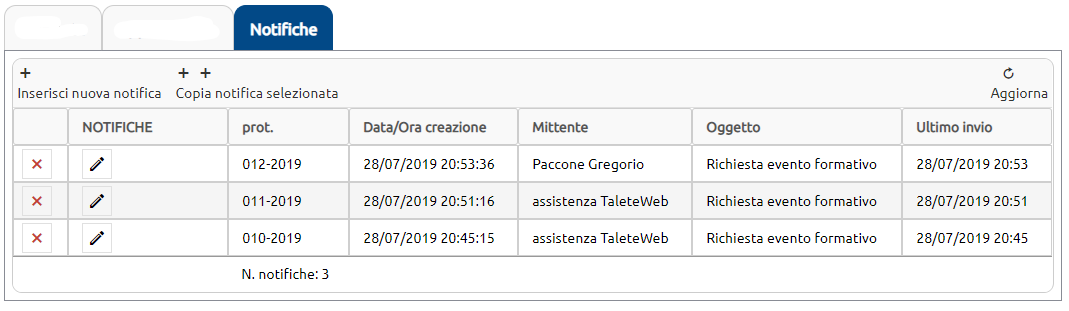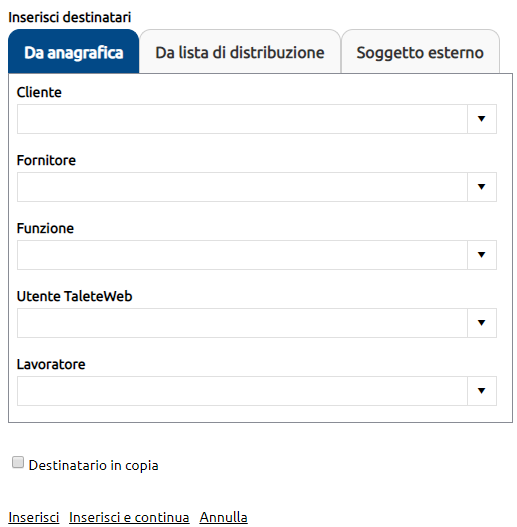Gestione richieste
Tramite la maschera Gestione richieste è possibile gestire le richieste di evento formativo inviate tramite il modulo di Richiesta evento formativo.
Se si arriva a questa pagina dalla notifica di richiesta evento formativo, si aprirà direttamente la richiesta oggetto della notifica; atrimenti è possibile selezionare una richiesta dalla tendina Seleziona la richiesta. Vengono così mostrate le richieste dell'Esercizio indicato, che può essere modificato per andare a selezionare richieste di anni precedenti.
La maschera permette anche di inserire una nuova richiesta premendo il pulsante Nuova. Questa funzione è utile per esempio nel caso di richieste arrivate in forma cartacea che è necessario trascrivere.
Richiesta
Una volta aperta una richiesta, compare Richiesta n° (numero della richiesta, protocollo annuale) e 3 schede relative a Richiesta, Approvazione e Notifiche.
Nella scheda Richiesta compare il contenuto della richiesta, così come inserito tramite il modulo di Richiesta evento formativo.
Approvazione
Tramite la scheda Approvazione si può indicare se la richiesta è stata approvata, indicandone le motivazioni. L'approvazione o diniego va firmata, selezionando una Funzione e inserendo nome utente e password dell'utente corrispondente al lavoratore responsabile della funzione.
Tramite il pulsante Invia notifica approvazione si può preparare una notifica, inviata al richiedente, dell'avvenuta approvazione o diniego della richiesta.
Notifiche
La funzionalità per gestire i messaggi di notifica è trasversale a tutte le applicazioni del sistema informatico TaleteWeb. In molte applicazioni i messaggi vengono generati automaticamente dal sistema rendendo molto veloce la comunicazione interna riguardante i diversi processi gestiti.
Vediamo come inserire manualmente una notifica; in quasi tutte le principali maschere è presente la scheda Notifiche che mostra ua tabella con le notifiche relative all'elemento aperto sulla maschera.
Per inserire una nuova notifica clicca su + Inserisci nuova notifica. Si possono scrivere, come fosse una normale e-mail, l'Oggetto e il Corpo del messaggio, caricare Allegati e selezionari i Destinatari. Premendo Salva la notifica viene memorizzata, ma la maschera rimane aperta per poterla completare. Premendo Chiudi viene chiusa. Premendo Invia, la notifica viene inviata a tutti i destinatari, tranne quelli a cui era già stata inviata. Premendo Reinvia a tutti la notifica viene inviata a tutti i destinatari, compresi quelli a cui era già stata inviata.
Destinatari
Per aggiungere i Destinatari premere + Inserisci destinatari.
Il destinatario può essere selezionato da un'anagrafica (clienti, fornitori, funzioni, lavoratori, utenti), oppure si può inserire l'intero contenuto di una lista di distribuzione, o infine si può indicare un soggetto esterno, indicando i suoi dati. Notare che, se si seleziona un destinatario esterno, a qeusti arriverà l'email di notifica ma non sarà possibile tracciare l'avvenuta lettura della notifica.
Lettura delle notifiche
Una notifica è considerata letta se l'utente ha aperto la maschera sul dato oggetto della notifica. Per esempio, se si riceve una notifica relativa alla Richiesta evento formativo 005/2019, quando si apre la maschera Gestione delle richieste e si seleziona la richiesta 005/2019, la notifica viene considerata letta.
Questo passaggio è molto semplice, in quando la mail che avvisa della ricezione della notifica contiene già un link che, nell'esempio sopra, apre la maschera di Gestione delle richieste selezionando già la richiesta 005/2019 oggetto della notifica, per cui seguendo il link presente nella mail la notifica viene considerata letta.