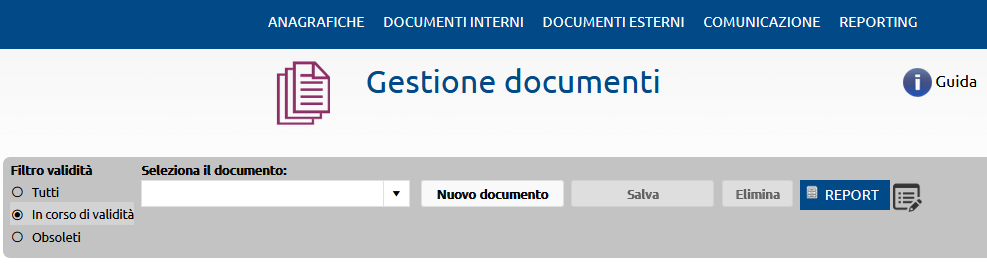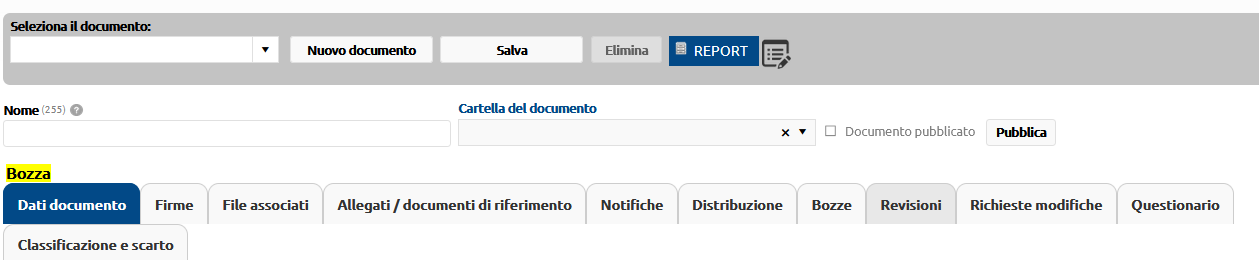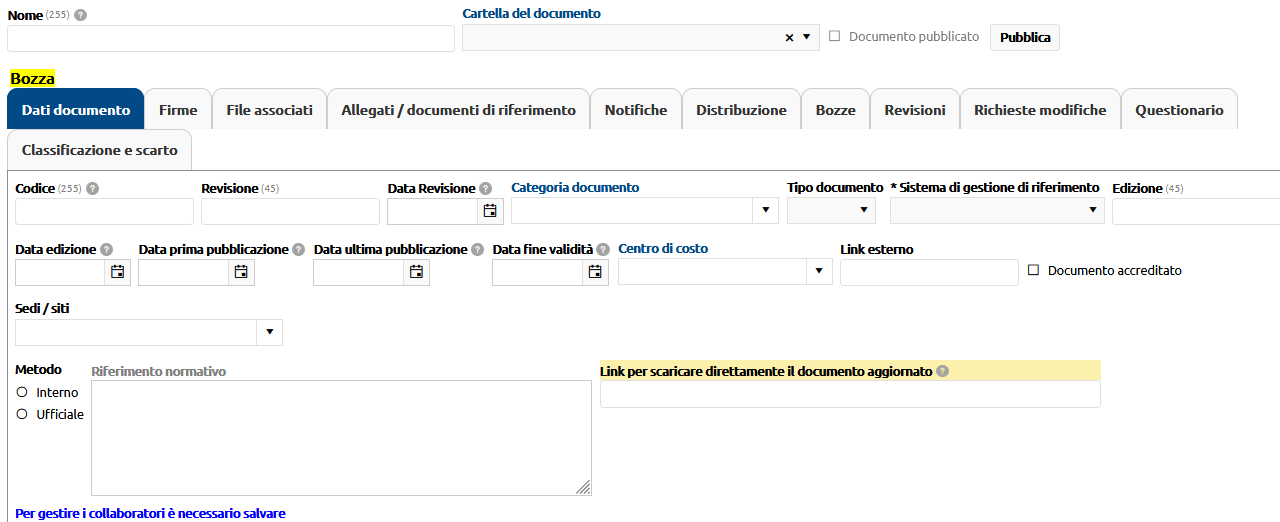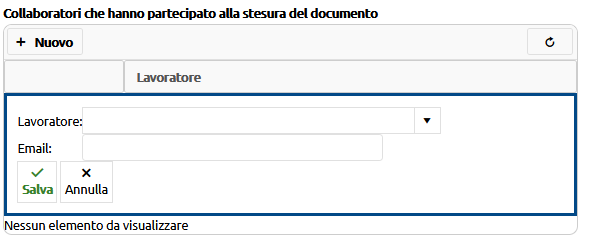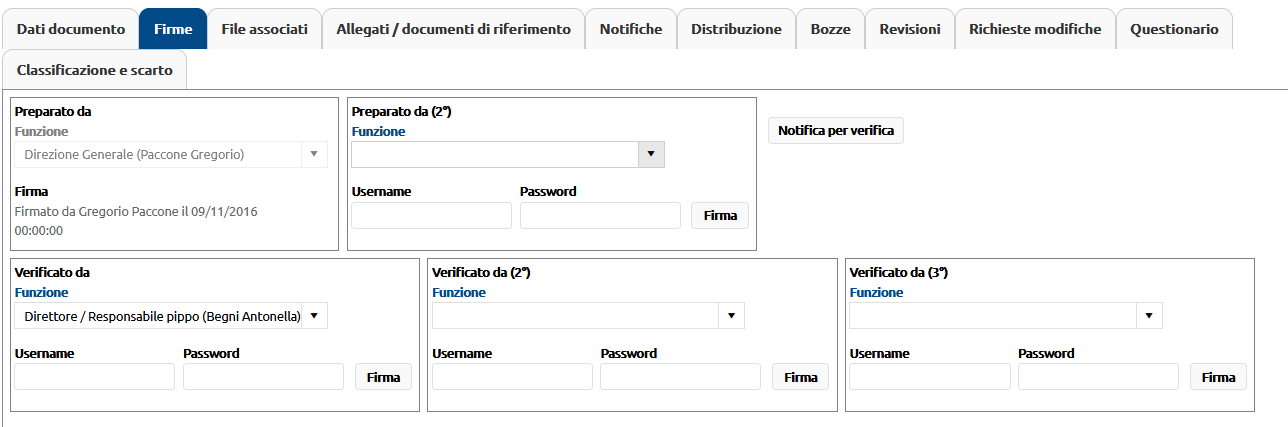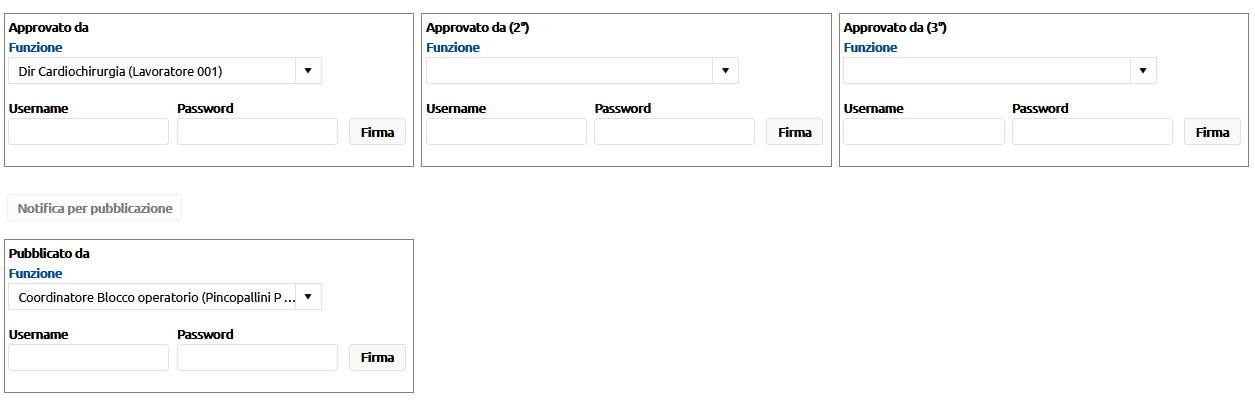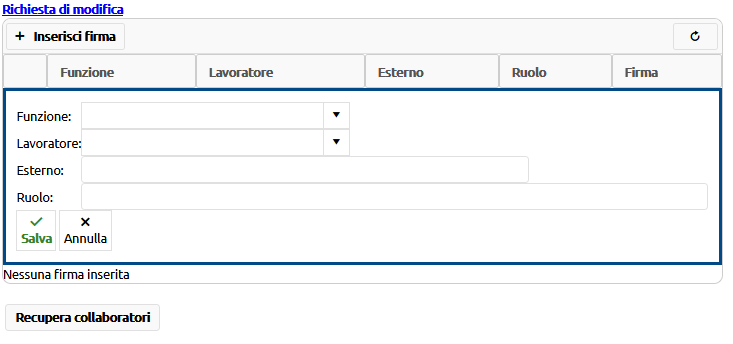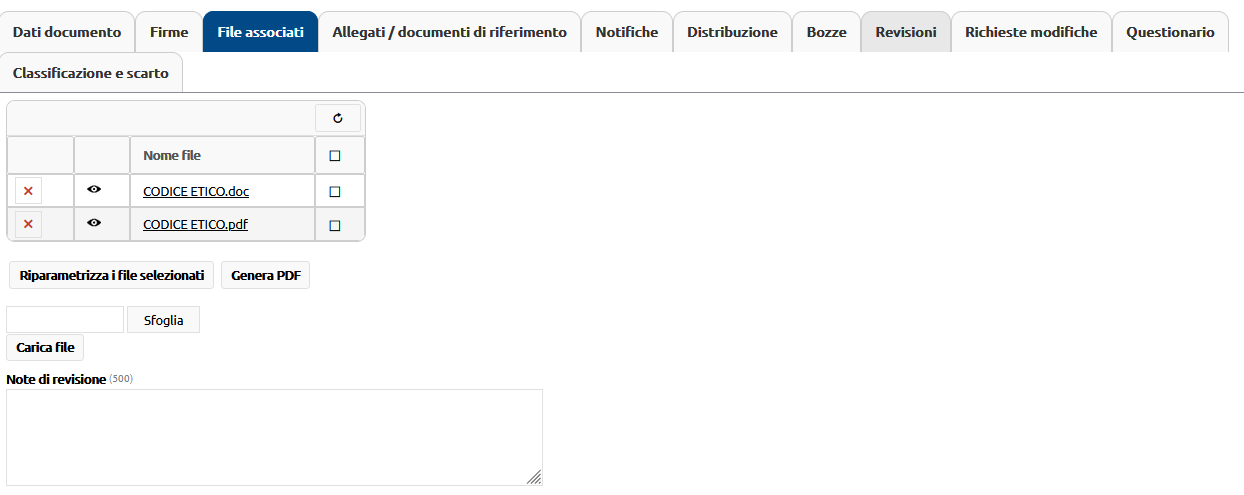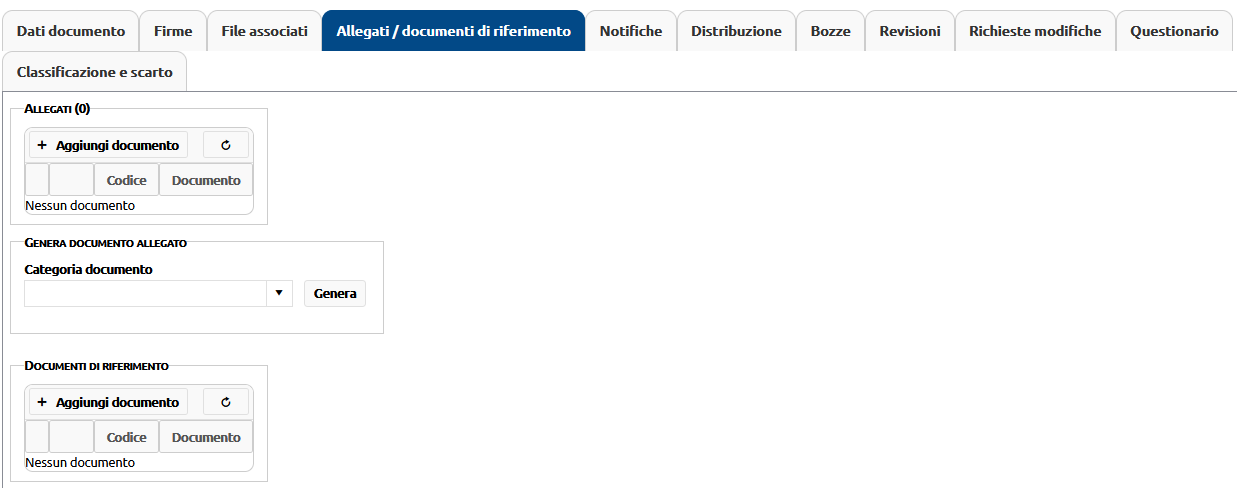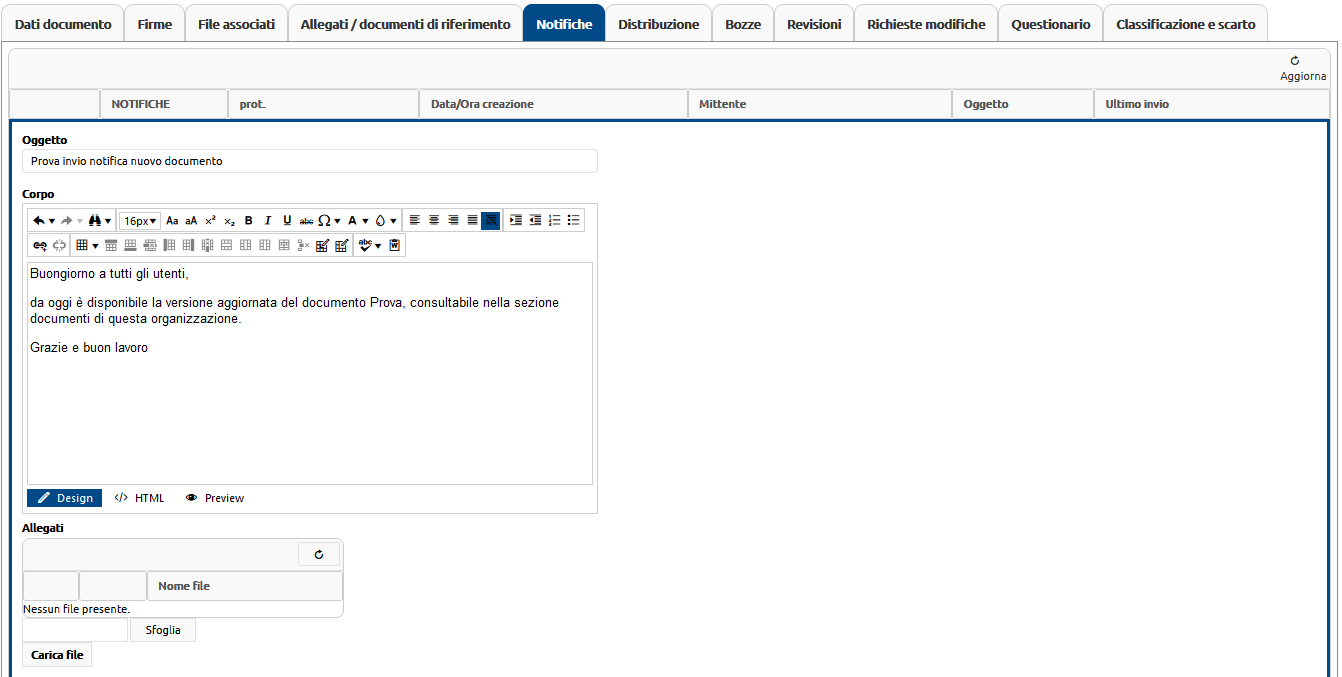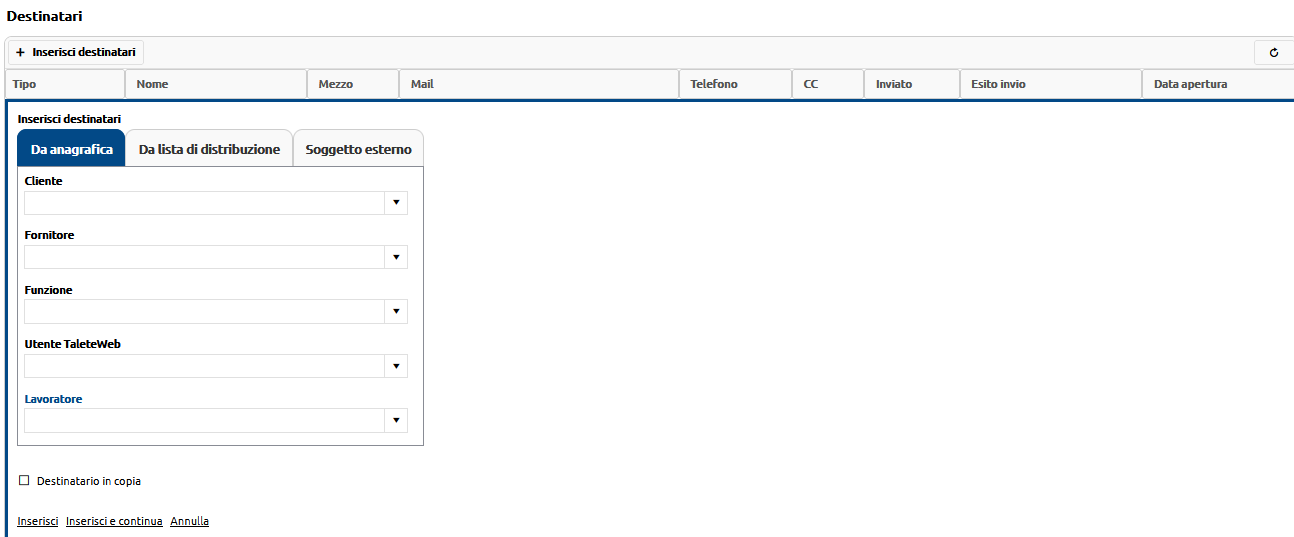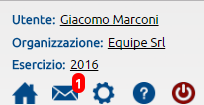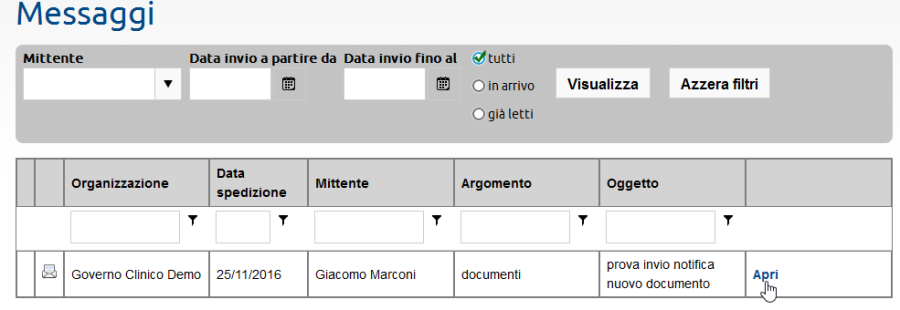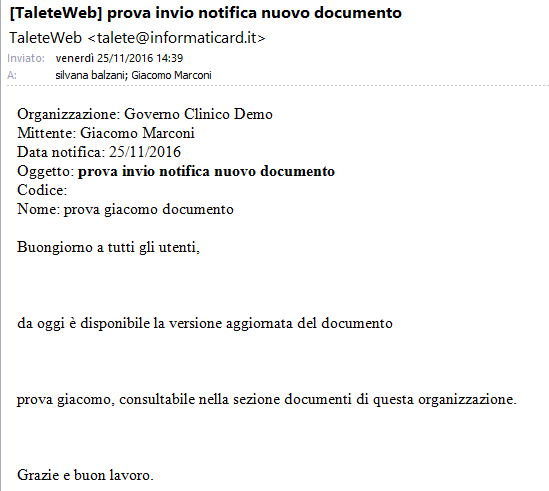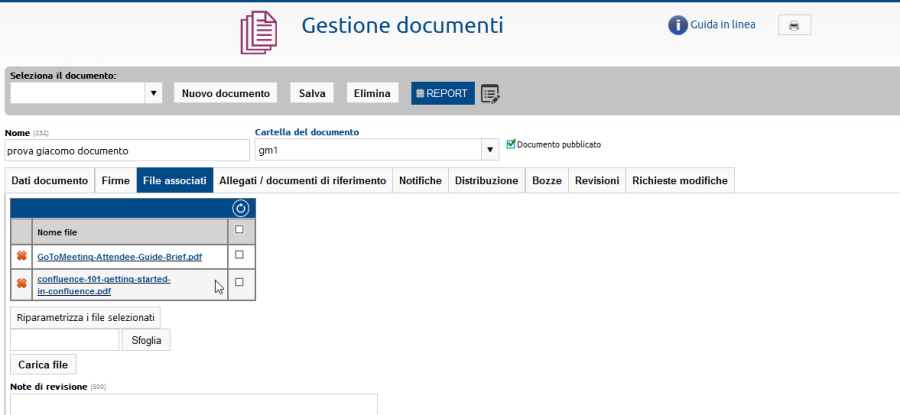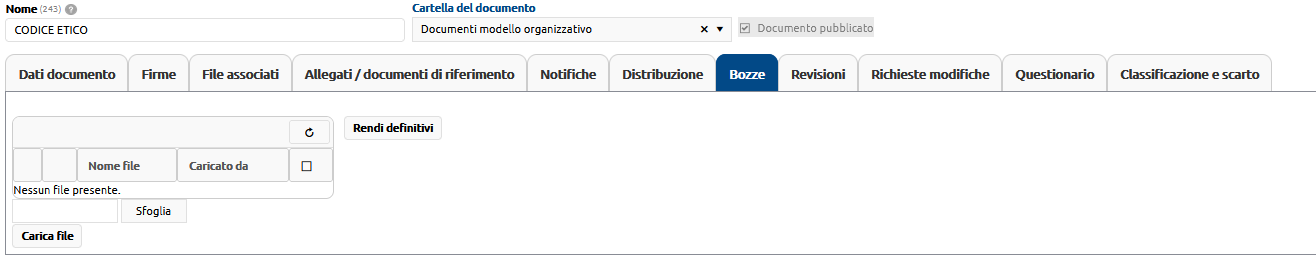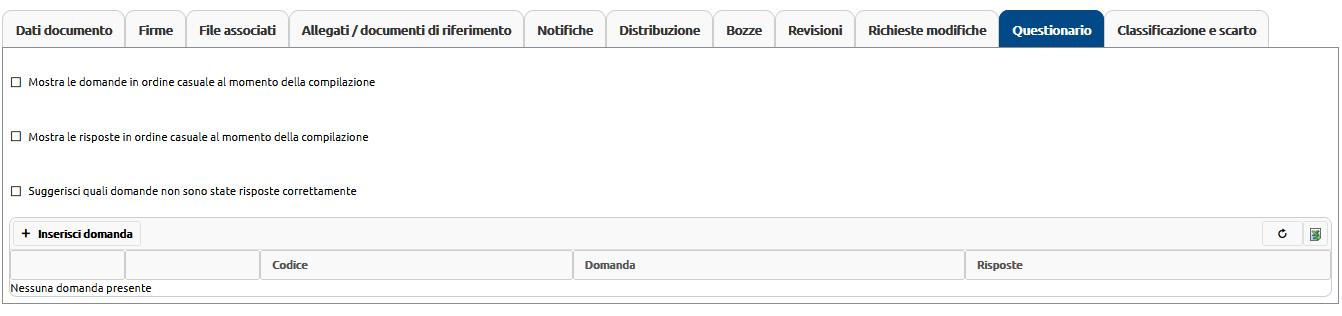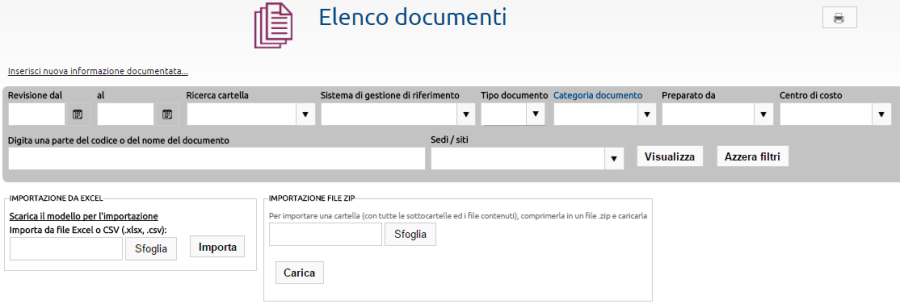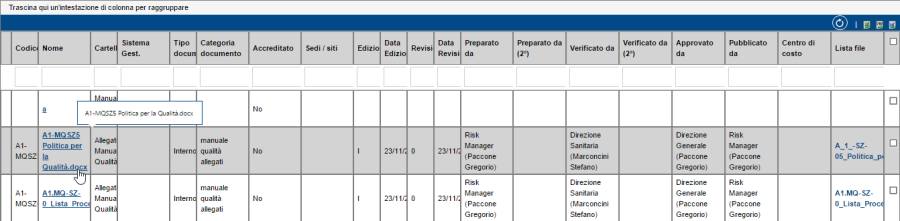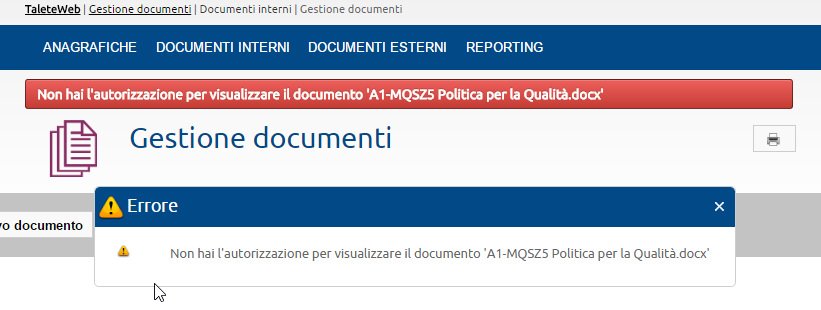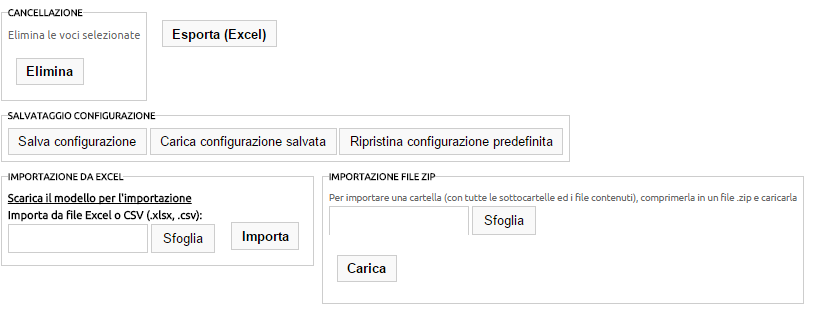Gestione documenti
Come caricare un documento su Talete?
Guarda il video tutorial:
Leggi le istruzioni:
La funzione permette la gestione dei documenti, se l'operatore è autorizzato. Nella funzione albero documenti abbiamo visto come una cartella, ora tramite questa funzione vediamo come creare un documento dentro questa cartella e popolarlo di file.
La maschera di gestione si presenta con la possibilità di selezionare un documento già presente o di crearne uno nuovo, eliminarlo o accedere alla reportistica .
La ricerca può essere effettuata o inserendo parzialmente il nome del documento nel campo Seleziona il documento o individuando la cartella di appartenenza nel campo Ricerca cartella.
Il pulsante permette all'utente di accedere all' elenco documenti ,nella funzione gestione documenti trattata nel prossimo paragrafo.
Nuovo documento
Questa opzione permette la creazione di un nuovo documento. Il documento non è un file del tipo pdf, docx o altro ma è una specie di raccoglitore che può contenere uno o più file da associare di diverse tipologie. Il nome deve essere inserito senza estensione e costituito da almeno alcune parole chiavi che possono facilitarne successivamente la ricerca, occorre specificare inoltre la cartella dove è situato il documento.
Appena salvato il documento con il pulsante Salva, il programma segnala che il documento inserito è in fase di bozza, perché la casella di spunta su Documento pubblicato, è disattivato , quindi il programma considera che il documento è privato e in fase di bozza, viceversa se il Documento è pubblicato, significa che può essere consultato da tutti gli utenti autorizzati tramite la funzione Consultazione documenti vista nel paragrafo precedente. Le schede gestite dalla funzione sono le seguenti :
Dati documento
In questa scheda sono gestiti i dati del documento e riguardano in particolar modo la definizione del documento categoria, tipo, sistema di gestione, edizione etc.. possono inoltre essere inseriti i componenti del gruppo di lavoro che hanno partecipato alla stesura del documento.
I campi richiesti sono :
Campi | Descrizione | Note | |
Nome | Descrittivo | Occhio alle parole chiavi per la ricerca facilitata | |
Cartella del documento | Selezione | Tabella Albero dei documenti | |
Documento pubblicato | Opzione : No/Si | Se no il documento rimane privato e non può essere consultato da altri utenti – lo stato è quello di bozza | |
Codice | Descrittivo | Codice che individua il documento, come l'etichetta di un raccoglitore | |
Revisione | Descrittivo | Codice o sigla – può essere inserito come campo merge nei documenti Word che contengono MergeField – i documenti verranno aggiornati attivando l'apposita casella di Riparametrizzazione | |
Data revisione | Data | Data di revisione del documento | |
Categoria documento | Selezione | Tabella Categorie documento | |
Tipo documento | Opzione : Interno/esterno | Libreria Organizzazione o aziendale | |
Sistema di gestione di riferimento | Selezione | Tabella sistemi di riferimento | |
Edizione | Descrittivo | Se si vuole gestire edizioni | |
Data edizione | Data | Se si vuole gestire edizioni | |
Data prima pubblicazione | Data | Data prima pubblicazione | |
Data ultima pubblicazione | Data | Data ultima pubblicazione viene aggiornata all'ultima | |
Centro di costo | Selezione | Tabella centri di costo | |
Documento accreditato | Opzione : No/Si | Se si, inserire l'elenco dei presidi nel campo a destra | |
Sedi / siti | Selezione | Tabella Presidi presso i quali il documento è stato accreditato | |
Metodo | Opzione : Interno/ufficiale | Se ufficiale si attiva il campo riferimento normativo | |
Riferimento normativo | Descrittivo | Attivo solo se il metodo è ufficiale. Può essere descritta il riferimento ad una particolare norma | |
Collaboratori | |||
Lavoratori | Selezione | Da tabella Lavoratori |
Il pulsante Nuovo , permette l'inserimento dei collaboratori che hanno partecipato alla stesura del documento, la maschera di inserimento richiede la selezione del nominativo dall'elenco dei lavoratori.
Firme
La scheda si compone di diverse sezioni nei quali è possibile inserire a seconda dei vari passaggi che accompagnano la stesura del documento, le funzioni e le firme previste dei vari responsabili sono quelle inerenti :
- il preparatore – il responsabile del progetto di stesura del documento
- il verificatore – il responsabile della verifica del documento
- approvazione – il responsabile dell'approvazione del documento
- pubblicatore – il responsabile della pubblicazione del documento
inoltre nella parte bassa della scheda, possono essere inserite le firme dei collaboratori, inseriti come lavoratori interni all'organizzazione, legati con le rispettive funzioni.
File associati
La scheda si compone di una tabella dove l'utente ha la possibilità di popolare il documento raccoglitore con dei file da importare tramite la procedura di caricamento sfoglia/carica dal proprio pc o da altre origini.
Il pulsante permette la cancellazione del file selezionato nella riga o in simultanea di tutti i file selezionati tramite dalla casella di spunta posta a destra del nome file. Cliccando sul nome sottolineato si ottiene il download del file ( scaricamento ) sul proprio computer.
Allegati / documenti di riferimento
La scheda si compone di una tabella dove l'utente ha la possibilità di popolare il documento raccoglitore con dei file allegati o come documenti di riferimento, da inserire selezionandoli dai documenti contenuti nella libreria dell'organizzazione.
Notifiche
In questa scheda vengono gestite le notifiche da inviare in maniera diretta ai destinatari o tramite la Lista di distribuzione , viste nei capitoli precedenti.
La tabella posta sotto quella degli Allegati permette all'utente di gestire i destinatari potendo scegliere, dal menù a tendina, tra le categorie dei :
- Cliente
- Fornitore
- Funzione
- Utente TaleteWeb
- Lavoratore
Al termine della selezione con il pulsante Inserisci, carica in tabella i destinatari della notifica.
I pulsanti posti in fondo alla cartella, , permettono di :
- Salva - salvare oggetto e corpo e chiudere la notifica
- Chiudi - chiudere senza salvare
- Invia - salvare la notifica ed inviare a tutti i destinatari tranne a quelli a cui è già stata
inviata
- Reinvia a tutti- salvare la notifica ed inviare a tutti i destinatari compresi quelli a cui è già stata
inviata
Nella e-mail indicata nella tabella utenti trovo il testo della notifica, mentre nella sezione messaggi trovo i riferimenti della notifica
Il pulsante Apri permette all'utente di accedere al messaggio della notifica ricevuta e successivamente tramite il link che trova nel messaggio, può trovare i documenti accedendo dalla funzione Gestione Documenti nella cartella dei File associati per avere l'opportunità di scaricarli sul proprio computer, per la consultazione in loco.
Distribuzione
In questa scheda l'operatore ha l'opportunità di vedere se sono state caricate per il documento, delle Liste di distribuzione ( trattate in precedenza in questo paragrafo nel menù delle Anagrafiche ).
Bozze
In questa scheda l'operatore ha la possibilità di importare dall'esterno, tramite il sistema di caricamento Sfoglia e Carica, dei file da allegare come bozze. Per rendere definitivi i file bozze occorre premere il pulsante , in questo modo le bozze diverranno definitive ed inserite nella scheda dei File associati.
Revisioni
In questa scheda l'operatore ha l'opportunità di vedere se sono state caricate per il documento, delle revisioni precedenti . il pulsante permette all'utente di archiviare il documento corrente senza possibilità di modifica e ne prepara una copia per iniziare a lavorare, mentre elimina in maniera permanete il documento corrente per recuperare un versione precedente dello stesso e se non esistono revisioni precedenti il software segnala l'impossibilità di procedere all'operazione di cancellazione.
Richieste di modifiche
In questa scheda si possono vedere tutte le richieste di modifica inserite tramite la funzione Richieste modifica documento , trattata più avanti in questo paragrafo.
Questionario
In questa scheda c'è la possibilità di inserire un questionario da allegare al documento, per soddisfare il requisito di comprensione.
Classificazione e scarto
Di seguito una Roadmap per la preparazione di un nuovo documento :
- Consultare l'albero dei documenti per vedere se si ha a disposizione una cartella nella quale riporre i documenti che si intende pubblicare o distribuire, in mancanza crearne una tramite il pulsante nuova cartella.
- Dall'albero dei documenti posizionarsi sulla cartella e con il pulsante Nuovo documento inserire i nome del documento "raccoglitore" senza estensione.
- Caricare nel raccoglitore appena creato i documenti nella scheda File Associati, utilizzando il sistema di sfoglia e carica
- Se necessario Riparametrizzare i documenti caricati ( se contengono campi del tipo MergeField che si possono aggiornare con i dati di TaleteWeb )
- Se previsti inserire ulteriori documenti come allegati o documenti di riferimento al documento principale dalla scheda Allegati/documenti di riferimento.
- Firmare la revisione del documento "raccoglitore" seguendo la procedura nella scheda Firme
- Pubblicare il documento attivando la casella di spunta , in questa maniera tutti gli utenti autorizzati potranno consultare e scaricare il documento pubblicato.
- Il documento prima di essere notificato deve essere autorizzato per la consultazione tramite la funzione Autorizzazione documenti utente ( trattata più avanti nel paragrafo )
- Il documento reso pubblico ed autorizzato può essere notificato ai diretti interessati tramite la fase di Notifica ( trattata più avanti nel paragrafo )
- Con l'invio nella scheda Notifica, il responsabile del documento avvisa tramite una notifica che il documento è pronto per la consultazione ai vari utenti .
- Gli utenti interessati riceveranno un messaggio, una segnalazione comparirà nell'icona dei messaggi posta sotto la maschera di login e contemporaneamente nella mail collegata al lavoratore o utente.
- Il ciclo si chiude quando l'utente avrà letto la notifica, il software provvederà ad aggiornare la data e l'ora di lettura.
REPORT
Il menù permette di accedere alle funzioni,
- Elenco documenti ed importazioni
- Report
La funzione Elenco documenti, presenta nella sezione, una maschera filtro per avere una ricerca più mirata dei documenti e contiene un importante sezione riguardante la possibilità di caricare un file esterno da foglio Excel o da file zip ( compresso ).
I campi richiesti dal filtro sono i seguenti :
Campo | Descrizione | Note |
revisione da..a.. | Data | Periodo di revisione data inizio e data fine |
ricerca cartella | Selezione | Elenco delle cartelle documenti |
sistema di gestione di riferimento | Selezione | Elenco dei sistemi di gestione es. Qualità, Sicurezza, etc. |
tipo documento | Opzione : interno/esterno | |
categoria documento | Selezione | Elenco dalle categorie documento |
preparato da | Selezione | Elenco dalle funzioni |
centro di costo | Selezione | Elenco dai centri di costo |
sedi/siti | Selezione | Elenco dai presidi |
Ecco un esempio di come si presenta l'elenco dei documenti :
L'operatore può consultare il documento cliccando sul campo della colonna nome nella riga selezionata se possiede la giusta autorizzazione, altrimenti il sistema genera un messaggio di errore di questo tipo :
In fondo alla tabella dell'elenco documenti è attiva la sezione di caricamento massivo dei file, della cancellazione dei documenti selezionati con l'opzione Elimina, della esportazione/importazione su file Excel e del caricamento di un file zip, oltre alla opzione di salvataggio della configurazione, caricamento della configurazione salvata, del ripristino della configurazione iniziale, personalizzabile per ogni utente.
Il pulsante , posto sopra la tabella, richiama la funzione Gestione Documenti la cui trattazione è stata svolta nella sezione precedente in questo paragrafo e permette la gestione di nuovi documenti.